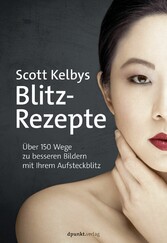Suche
Lesesoftware
Info / Kontakt
Scott Kelbys Blitz-Rezepte - Über 150 Wege zu besseren Bildern mit Ihrem Aufsteckblitz
von: Scott Kelby
dpunkt, 2018
ISBN: 9783960883456 , 200 Seiten
Format: ePUB
Kopierschutz: Wasserzeichen




Preis: 22,90 EUR
eBook anfordern 
Mehr zum Inhalt

Scott Kelbys Blitz-Rezepte - Über 150 Wege zu besseren Bildern mit Ihrem Aufsteckblitz
Kapitel 1
Camera-Raw-Grundlagen
Erst mal eine freundliche Vorwarnung: Ich würde an Ihrer Stelle gar nicht versuchen, diese Kapiteleinleitung zu lesen, wenn Sie Nummer fünf der »Sieben Dinge, die Sie gerne gewusst hätten…« ein paar Seiten weiter vorne noch nicht gelesen haben. Sollten Sie diesen Teil übersprungen haben – und wir wissen beide, dass es so ist –, blättern Sie zurück auf Seite xvi, lesen Sie sie und kommen Sie dann wieder hierher. Machen Sie ruhig – ich warte (leichtes Fingertrommeln). Das ging aber schnell. Haben Sie die Seite etwa nur überflogen? Stimmt doch, oder? Hey, sie ist wirklich wichtig, also lesen Sie sie noch mal richtig. Ich warte. (Keine Sorge, ich hänge immer noch in der Warteschleife von 1&1.) Okay, sind Sie wieder da? Dann wissen Sie jetzt, was auf Sie zukommt und Sie sind in der Pflicht (huh, Sie haben eine Verpflichtung!). Kennen Sie eigentlich das Album »Raw and Un-Kutt« des Rappers Kutt Calhoun? Ich kannte seine Musik bisher noch nicht. Deshalb hörte ich in ein paar seiner Tracks rein. Ich glaube, es war »Naked [Boom, Boom, Boom]«. Zufälligerweise wollte ich das Kapitel genauso nennen, bevor ich überhaupt etwas von der Existenz dieses Songs erfuhr. Alter Schwede! Er scheint sich ziemlich aufzuregen. Aber ich schweife ab. Bevor wir es zu weit treiben, möchte ich erst mal, dass Adobe zu einem ernsten Problem Rede und Antwort steht. Kennen Sie dieses kleine knopfige Teil auf den Camera-Raw-Reglern, das Sie anklicken, um den Regler zu verschieben? Manche Leute nennen es »Griff«, andere »Knopf«, einen offiziellen Namen gibt es jedoch nicht. Ich persönlich halte das für eine Farce. Alles – wirklich alles – hat in Photoshop sonst einen offiziellen Namen, den mehrere Software-Ingenieure mit diametral entgegengesetzten Ansichten in erbitterten Debatten ausgefochten haben. Nur dieser obskure Knopf nicht. Da wurde mir schlagartig klar, dass der Name dieses knopfigen Dings noch frei ist. Wie ein unentdeckter Planet oder ein neues Parfum (»Splendifiquois: der neue Duft von L’Oréal«). Ich wusste aber, dass ich mir einen Namen ausdenken musste, der noch für nichts anderes verwendet wird, und das ist nicht so einfach, wie man meinen könnte, weil sehr viele Dinge im Leben bereits einen Namen haben. Dann kam mir die Erleuchtung: Es gibt ein völlig fiktives Wort, das keine echte Bedeutung hat, aber ein wichtiger Teil der amerikanischen Rock-Kultur ist: Pompatus. Wie klingt das: »Klicken Sie auf den Lichter-Pompatus und ziehen Sie ihn auf +0,25.« Das klingt amtlich! Ja, es soll von nun an Pompatus heißen. Und denken Sie daran, ich, Maurice, habe diesen Namen gefunden. (Na ja, … »some people call me Maurice. ’Cause I speak of the pompatus of love.«) Wow – das Wort funktioniert wirklich überall: »Geben Sie nicht so an, Sie Pompatus.«
Verschiedene Bildarten in Camera Raw öffnen
Adobe Camera Raw war zwar ursprünglich zum Entwickeln von RAW-Bildern aus Ihrer Kamera gedacht, aber Sie können damit ebenso gut auch JPEG- und TIFF-Fotos bearbeiten. Ein großer und häufig komplett verkannter Vorteil ist dabei, dass Sie mit Camera Raw wesentlich einfacher und schneller ansprechende Bilder bekommen als mit irgendeiner anderen Methode. Die Anpassungen in Camera Raw sind einfach, sofort wirksam und lassen sich wieder vollständig zurücknehmen. Deshalb ist Camera Raw fast unschlagbar. Vor der Bearbeitung müssen Sie Ihre Bilder aber zuerst in diesem Programm öffnen.
RAW-Bilder öffnen:
Camera Raw wurde zum Öffnen von RAW-Bildern entwickelt. Bei einem Doppelklick auf eine RAW-Datei in Adobe Bridge oder einfach in einem Ordner Ihres Dateisystems wird daher zunächst Photoshop gestartet und das Bild dann automatisch in Camera Raw geöffnet (die vollständige, offizielle Bezeichnung ist Adobe Camera Raw, aber in diesem Buch schreibe ich einfach nur kurz »Camera Raw«, weil … nun … weil wir das Programm eben so nennen). Hinweis: Wenn Sie auf ein RAW-Bild doppelklicken und dieses nicht in Camera Raw geöffnet wird, dann achten Sie darauf, die aktuellste Version von Camera Raw zu verwenden. RAW-Bilder der neuesten Kameramodelle lassen sich auch nur mit einer aktuellen Camera-Raw-Version öffnen.
JPEG- und TIFF-Bilder aus Bridge heraus öffnen:
Eine JPEG- oder TIFF-Datei können Sie ganz leicht aus Bridge heraus öffnen: Entweder klicken Sie das Bild an und drücken / + oder Sie öffnen das Popup-Menü mit einem Rechtsklick auf die Datei und wählen dann In Camera Raw öffnen.
JPEG- und TIFF-Bilder vom Computer aus öffnen:
Um eine JPEG- oder TIFF-Datei direkt vom Computer aus zu öffnen, gehen Sie so vor: Auf einem Mac gehen Sie ins Menü Datei von Photoshop und wählen Öffnen. Im Dialogfenster Öffnen klicken Sie dann Ihr JPEGBild an (eine TIFF-Datei ginge auch, aber in diesem Beispiel bleiben wir bei JPEG). In dem Popup-Menü Format steht nun JPEG. Halten Sie über diesem Menü die Maustaste gedrückt und wählen Sie Camera Raw aus. Klicken Sie nun auf die Schaltfläche Öffnen, um Ihr JPEG-Bild in Camera Raw zu öffnen. In Windows gehen Sie einfach ins Menü Datei von Photoshop und wählen Öffnen als, dann suchen Sie das gewünschte JPEG- oder TIFF-Bild im Dateisystem, schalten in dem Popup-Menü unten rechts auf Camera Raw um und klicken auf Öffnen (siehe nebenstehende Abbildung).
Mehrere Bilder öffnen:
Um mehrere RAW-Fotos in Camera Raw zu öffnen, markieren Sie sie zuerst entweder in Bridge oder in einem Verzeichnis auf Ihrem Computer und führen Sie dann einen Doppelklick auf eine der Dateien aus. Daraufhin werden sie alle in Camera Raw geöffnet und erscheinen in einem Filmstreifen entlang der linken Seite des Camera-Raw-Fensters, so wie hier gezeigt. JPEG- oder TIFF-Dateien wählen Sie dagegen zuerst in Bridge aus und drücken dann / + . Vom Mac Finder oder Windows Explorer aus können Sie nicht mehrere JPEG- oder TIFF-Bilder gleichzeitig öffnen; dazu müssen Sie Bridge verwenden. Verwenden Sie einfach die Pfadleiste in Bridge, um den Speicherort der Bilder anzusteuern.
JPEG- und TIFF-Bilder in Camera Raw bearbeiten:
Eine Sache gibt es bei der Bearbeitung von JPEG- und TIFF-Dateien in Camera Raw zu beachten: Wenn Sie nach Ihren Bildanpassungen auf die Schaltfläche Bild öffnen klicken, wird das Bild in Photoshop geöffnet (so, wie Sie es erwarten würden). Wollen Sie die Änderungen aus Camera Raw jedoch einfach nur speichern, ohne das Bild in Photoshop zu öffnen, klicken Sie stattdessen auf die Schaltfläche Fertig, so wie hier gezeigt. Ihre Änderungen werden dann gespeichert. Einen großen Unterschied gibt es aber zwischen der Bearbeitung eines JPEG- oder TIFF-Bilds und der eines RAW-Bilds. Wenn Sie die Schaltfläche Fertig anklicken, verändern Sie tatsächlich die Pixel der originalen JPEG- oder TIFF-Datei, was bei Bildern im RAW-Format nicht der Fall wäre (das ist ein großer Vorteil von RAW-Aufnahmen). Auch wenn Sie auf die Schaltfläche Bild öffnen klicken und Ihr JPEG- oder TIFF-Bild damit in Photoshop öffnen, bearbeiten Sie fortan die tatsächlichen Bilddaten. Nur damit Sie es wissen.
Die beiden Camera Raws:
Und ich habe noch eine wichtige Information für Sie: Tatsächlich gibt es zwei Camera Raws – eines in Photoshop und ein weiteres in Bridge. Der Vorteil von zwei eigenständigen Camera-Raw-Instanzen kommt zum Tragen, wenn Sie viele RAW-Fotos bearbeiten (oder speichern). Sie können diese Stapelverarbeitung in der Bridge-Version von Camera Raw laufen lassen und gleichzeitig in Photoshop etwas anderes tun. Wenn Sie in Ihrem Workflow hauptsächlich die Bridge-Version von Camera Raw einsetzen, dann sollten Sie vielleicht mit / + die Bridge-Voreinstellungen aufrufen, links auf Allgemein klicken und dann das Kontrollfeld Camera Raw-Einstellungen in Bridge per Doppelklick bearbeiten aktivieren (so wie hier gezeigt). Doppelklicken Sie nun auf ein RAW-Foto in Bridge, dann wird es in der Bridge-Version von Camera Raw geöffnet statt in derjenigen von Photoshop.
Vermissen Sie den JPEG-Look?
Probieren Sie, ein Kameraprofil anzuwenden
Haben Sie sich schon mal gefragt, warum RAW-Bilder auf dem Kamera-LCD gut aussehen, im Camera-Raw-Fenster dann jedoch flau wirken? Das LCD zeigt immer eine JPEG-Vorschau an, auch wenn Sie im RAW-Modus fotografieren. Ihre Kamera führt also automatisch eine Farbkorrektur durch, schärft das Bild usw. Bei RAW-Aufnahmen sagen Sie der Kamera: »Schalte die Farbkorrekturen und die Scharfzeichnung aus und lasse das Bild komplett unbearbeitet, ich entwickle es dann selbst.« Wenn Sie trotzdem den korrigierten JPEG-Look als Ausgangspunkt...