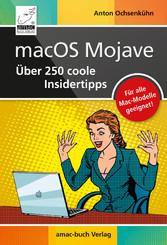Suche
Lesesoftware
Info / Kontakt
macOS Mojave - Über 250 coole Insidertipps - Aktuell für macOS Mojave
von: Anton Ochsenkühn
amac-Buch Verlag , 2018
ISBN: 9783954313662 , 256 Seiten
Format: ePUB, PDF
Kopierschutz: frei




Preis: 9,99 EUR
eBook anfordern 
Kapitel 2:
Internet
Ein Computer ohne Internetanschluss ist heute nicht mehr denkbar. Den Mac an das Internet anzubinden, kann jedoch etwas tückisch sein. Mit dem vorinstallierten Browser Safari haben Sie auf dem Mac eine hervorragende Software, um im Internet an Informationen zu kommen. Über die App Mail ist das Senden und Empfangen von E-Mails ein Kinderspiel. Lesen Sie die folgenden Tipps, um den Internetzugang perfekt einzurichten und alle Funktionen von Safari und Mail vollends auszuschöpfen.
7 Tipps für den Internetzugang
| 1 | Unterschiedliche Internetzugänge verwalten |
Wenn Sie Besitzer eines mobilen Macs sind, nutzen Sie unterwegs sicher unterschiedliche Möglichkeiten, um ins Internet zu kommen. Meistens wird es zwar WLAN sein, aber die verschiedenen WLAN-Hotspots, die Sie dabei nutzen, erfordern eventuell jeweils andere Einstellungen, besonders im Hinblick auf die Sicherheit Ihres Rechners. Nun können Sie jedes Mal die Netzwerkeinstellungen manuell ändern – oder Sie nutzen die Funktion Umgebung, um sehr schnell die Einstellungen zu wechseln. In einer Umgebung werden die aktuellen Einstellungen für das Netzwerk gespeichert.
Um eine Umgebung zu erstellen, öffnen Sie Systemeinstellungen –> Netzwerk und klappen neben dem Begriff Umgebung das Pulldown-Menü auf. Wählen Sie dort den Eintrag ganz unten; er heißt Umgebungen bearbeiten. Nun können Sie neue Umgebungen definieren, bestehende Umgebungen umbenennen oder auch nicht mehr benötigte Umgebungen aus der Liste entfernen. Sobald Sie eine neue Umgebung erstellt haben, müssen Sie nur die Netzwerkeinstellungen anpassen, die dann in der aktuellen Umgebung gesichert werden.
Alle Umgebungen, die Sie so erstellt haben, erscheinen danach im Apfel-Menü unter Umgebung. Damit haben Sie einen sehr schnellen Zugriff auf die definierten Internetzugänge.
„Umgebungen“ sind nützlich, wenn Sie oft den Internet- bzw. Netzwerkzugang wechseln müssen.
| 2 | Mit dem iPhone oder iPad ins Internet |
Wenn man mit seinem Mac unterwegs ist, hat man nicht immer WLAN zur Verfügung, um ins Internet zu gelangen. Sind Sie allerdings im Besitz eines iPhones oder iPads mit Mobilfunkanbindung, können Sie diese für den Internetzugang nutzen. Dazu benötigen Sie die Funktion Persönlicher Hotspot.
Mit ihr wird eine Verbindung zwischen Ihrem Computer und dem iPhone bzw. iPad hergestellt. Dies kann beispielsweise über WLAN oder auch über Bluetooth geschehen. Ist die Verbindung hergestellt, können Sie auf dem Computer den Browser starten oder das E-Mail-Programm Ihrer Wahl öffnen, und über das iPhone/iPad werden die Daten aus dem Internet auf Ihren Rechner übertragen. Sie beenden die Internetverbindung über das iPhone/iPad, indem Sie entweder
1. die WLAN-Verbindung trennen oder
2. bei einem der beiden Geräte (iPhone/iPad oder Computer) Bluetooth deaktivieren oder
3. am iPhone die Funktion Persönlicher Hotspot wieder deaktivieren oder
4. das USB-Kabel abziehen,
je nachdem, wie der Computer mit dem mobilen Gerät kommuniziert.
Die Funktion Persönlicher Hotspot finden Sie auf dem iPhone oder iPad im Bereich Einstellungen.
„Persönlicher Hotspot“ in den iPhone-Einstellungen (links). Das iPhone bietet sich als Hotspot an (rechts).
| 3 | Verbindung zu einem unsichtbaren WLAN herstellen |
Nicht jedes verfügbare WLAN wird in der WLAN-Liste des Menulets angezeigt. Es gibt nämlich auch unsichtbare bzw. versteckte WLAN-Netzwerke. Wenn Sie sich an einem solchen unsichtbaren Netzwerk anmelden wollen, müssen Sie folgendermaßen vorgehen:
1. Zuerst benötigen Sie den Namen mit der genauen Schreibweise des unsichtbaren WLAN und natürlich das Passwort dafür.
2. Danach wählen Sie aus dem WLAN-Menulet die Funktion Mit anderem Netzwerk verbinden.
3. Tippen Sie im Anschluss den Namen des unsichtbaren WLANs und das Passwort ein.
4. Fertig!
So können Sie eine Verbindung zu einem verborgenen WLAN herstellen.
| 4 | WLAN Netzwerk automatisch verbinden |
Die Einstellung hierfür finden Sie unter Systemeinstellungen –> Netzwerk. Klicken Sie dann links in der Spalte WLAN an und dann rechts daneben Weitere Optionen.
Noch ein zusätzlicher Tipp an der Stelle: Bereinigen Sie ab und an die Liste der bevorzugten Netzwerke, wenn Sie die Funktion Alle Netzwerke merken, mit denen dieser Computer verbunden war. Sie werden staunen, wieviele Netzwerke sich da im Laufe der Zeit angesammelt haben...
Sie können nun wählen, mit welchen WLAN-Netzwerken sich ihr Rechner stets automatisch verbinden soll.
| 5 | Firewall einrichten |
Rufen Sie in den Systemeinstellungen den Punkt Sicherheit auf. Sie finden dort als Unterpunkt den Bereich Firewall. Sofern noch nicht geschehen, klicken Sie links unten das Schloss an und entsperren es mit Ihrem Administratorkennwort. Nun klicken Sie auf Starten, um die Firewall einzuschalten. Damit haben Sie schon einmal einen sehr guten Schutzmechanismus aktiviert, der Sie vor böswilligen Angriffen schützt.
Die Firewall ist aktiviert.
Sollten Sie im IT-Bereich versierter sein, können Sie die Firewall Ihren eigenen Bedürfnissen anpassen. Springen Sie hierzu über Firewall-Optionen in den Bereich, in dem die Firewall-Regeln exakt spezifiziert werden können.
| 6 | Unsichtbar im Internet: Tarnmodus |
Das Apple-Betriebssystem bietet als integralen Bestandteil der Firewall den Tarnmodus an. Der Name dieser Funktion ist eine Ableitung der Stealth-Technologie (deutsch: Tarnkappentechnologie), die vom Militär verwendet wird, um mit Flugzeugen Gebiete zu passieren, ohne dabei von fremden Radaranlagen aufgespürt zu werden.
Den Tarnmodus finden Sie unter Systemeinstellungen –> Sicherheit –> Firewall bei den Firewall-Optionen.
Verwenden Sie den „Tarnmodus“, um sich unsichtbar im Internet zu bewegen.
| 7 | Datenschutz kontrollieren |
Wenn Sie auf hohe Sicherheit im Internet Wert legen, dann sollten Sie die Einstellungen unter Systemeinstellungen –> Sicherheit –> Datenschutz kontrollieren.
Kontrollieren Sie die Einstellungen in diesem Bereich.
Sofern Sie die Eigenschaft Analyse (1) aktiviert lassen, werden, wie im Beschreibungstext zu lesen ist, ab und an Daten von Ihrem Rechner an Apple gesendet – scheinbar anonymisiert und mit dem Zweck, dass die Firma Apple ihre Produkte verbessen kann. Sollten Sie an dieser Sache zweifeln, ist es durchaus sinnvoll, dieses Häkchen zu entfernen.
Bei (2) hingegen werden Programme gelistet, die die Ortungsdienste des Betriebssystems verwenden. Da Ihr Computer ja auch über WLAN ins Internet kann, besteht die Möglichkeit, Ihren Rechner über bereits bekannte öffentliche WLAN-Verbindungen zu orten.
Programme, die Zugriff auf Funktionen der Ortungsdienste benötigen, fragen an und müssen genehmigt werden. Sobald Sie den Zugriff genehmigt haben, erscheint der Programmname in der entsprechenden Rubrik. Entfernen Sie das Häkchen, wenn Sie die Zugriffserlaubnis widerrufen wollen.
Die App „Karten“ will den Ortungsdienst verwenden und fragt nach der Erlaubnis.
28 Tipps zu Safari
| 1 | Die Eingabezeile schnell erreichen |
Mit der Tastenkombination cmd + L wird der Textcursor sofort in die Eingabezeile platziert. Der aktuelle Eintrag wird damit sogar markiert und kann sofort überschrieben werden.
| 2 | Vollständige Internetadresse anzeigen |
Öffnen Sie die Einstellungen (cmd + Komma) und wechseln Sie dort zu Erweitert. Jetzt brauchen Sie nur noch die Funktion Vollständige Adresse der Website...